Digital Signatures
- 360 Precision
- Digital Signatures
Below are the instructions for completing the 360 Precision Dealer Agreement.
On page 5 of the Dealer Agreement under Dealer is the Authorized Signature dealer signature field. Clicking on this field will open a dialogue window similar to the one below. If you have already created a Digital ID, you may use that. If you do not have a Digital ID, follow the instructions below to create a new Digital ID.
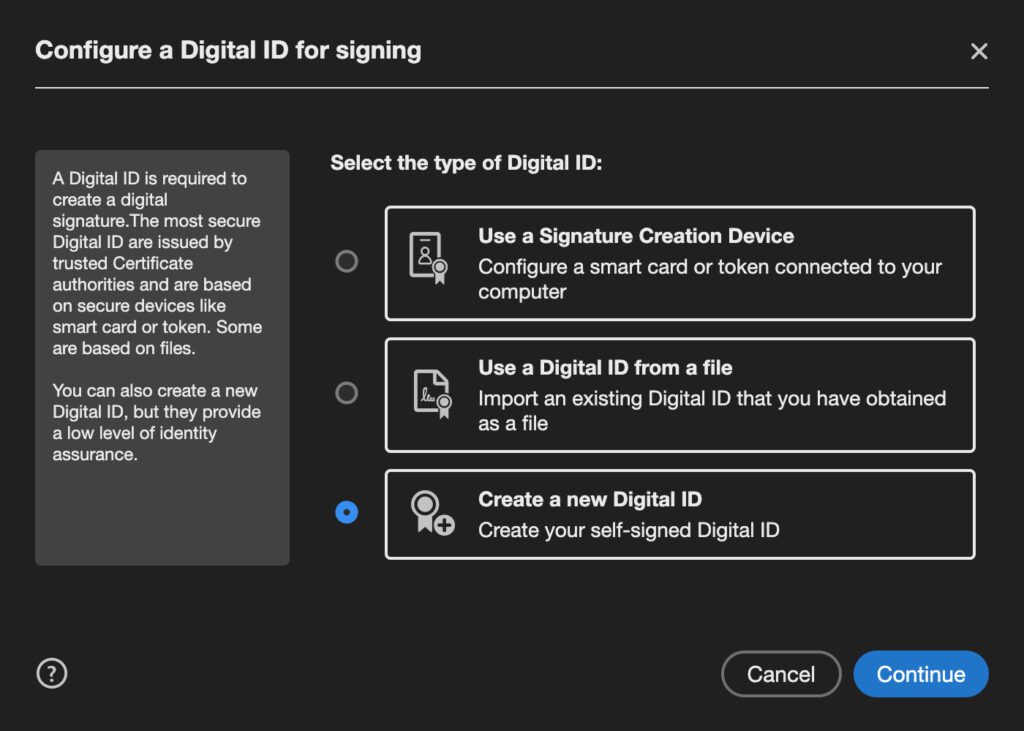
Select Create a new Digital ID.
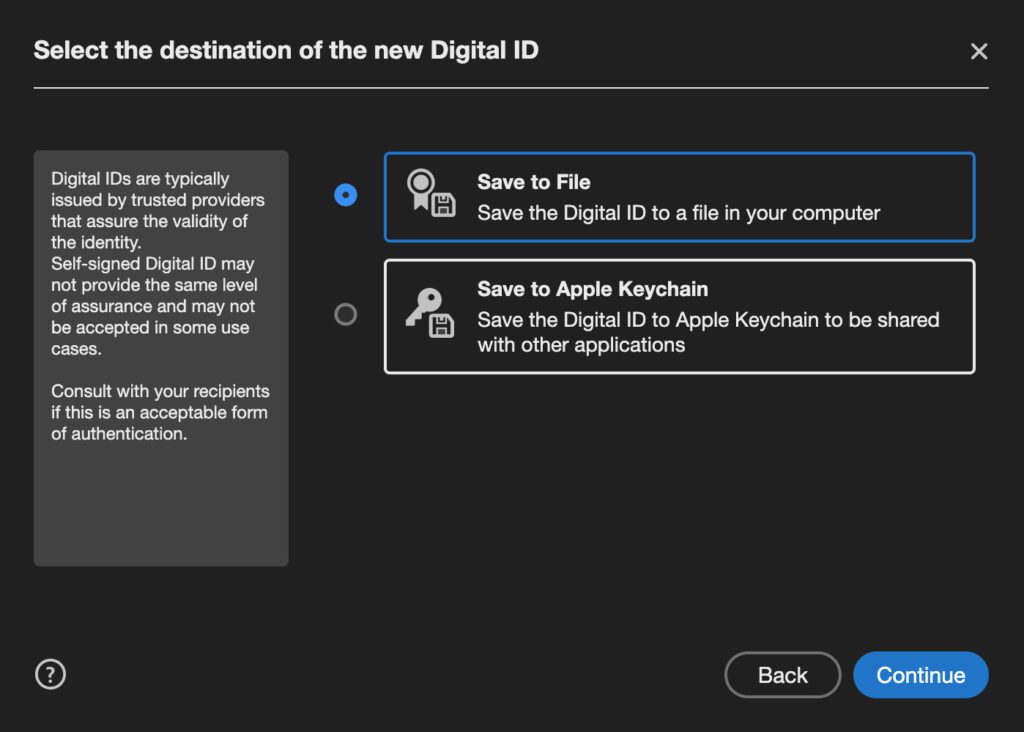
Select Save to File.
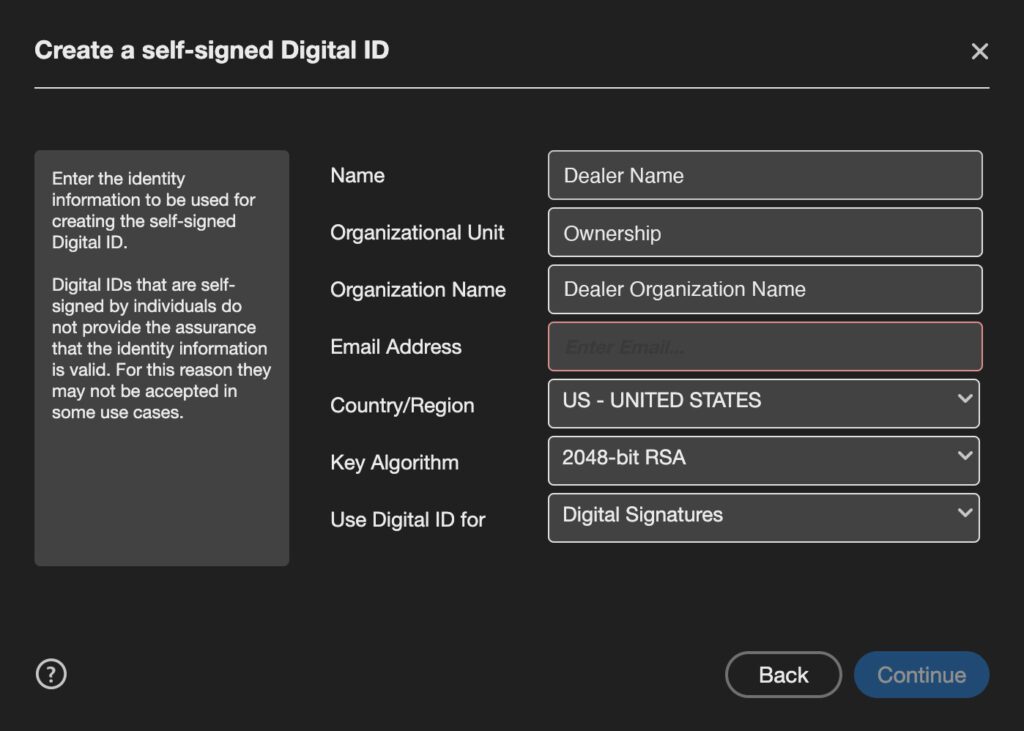
Fill out the Name, Organizational Unit, Organization Name and, Email Address fields. Leave all else set to the defaults.
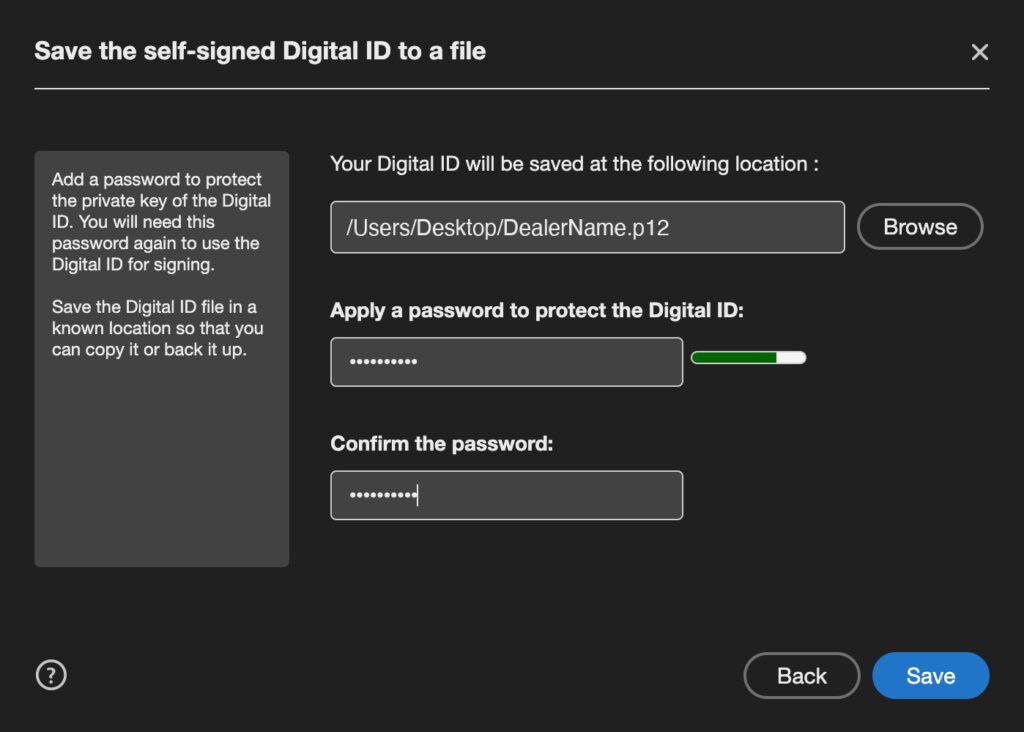
Create a strong password and note where on your system the .p12 Digital ID file will be saved.
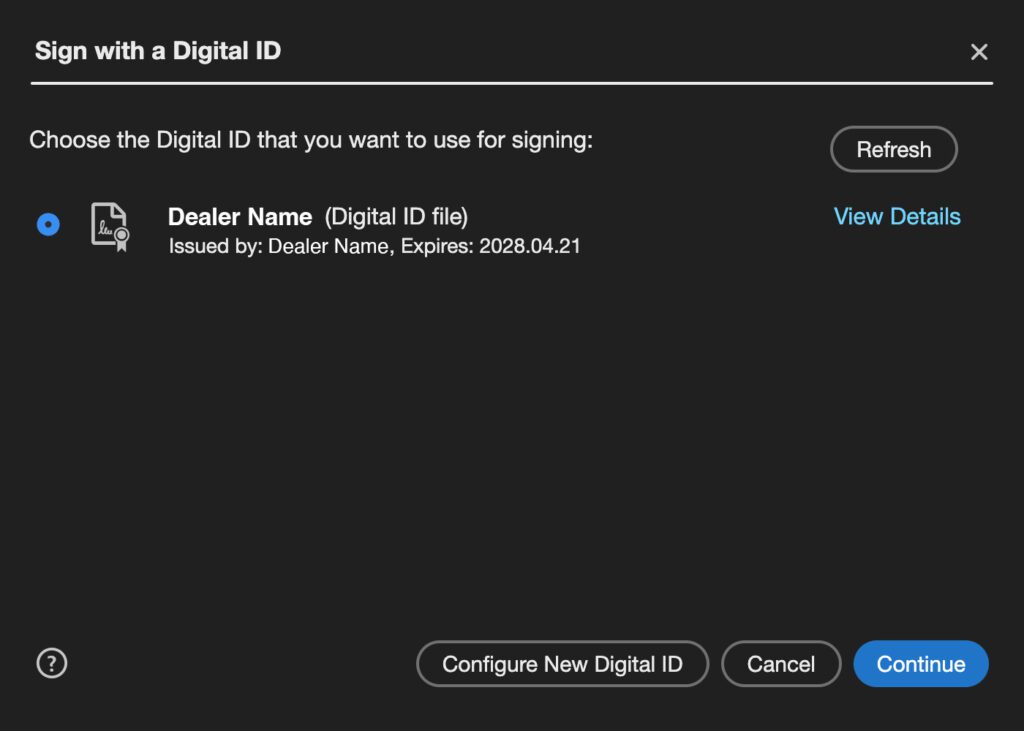
Once the Digital ID is saved, you will be prompted to use the new ID to populate the Authorized Signature field in the 360 Precision Dealer Agreement.
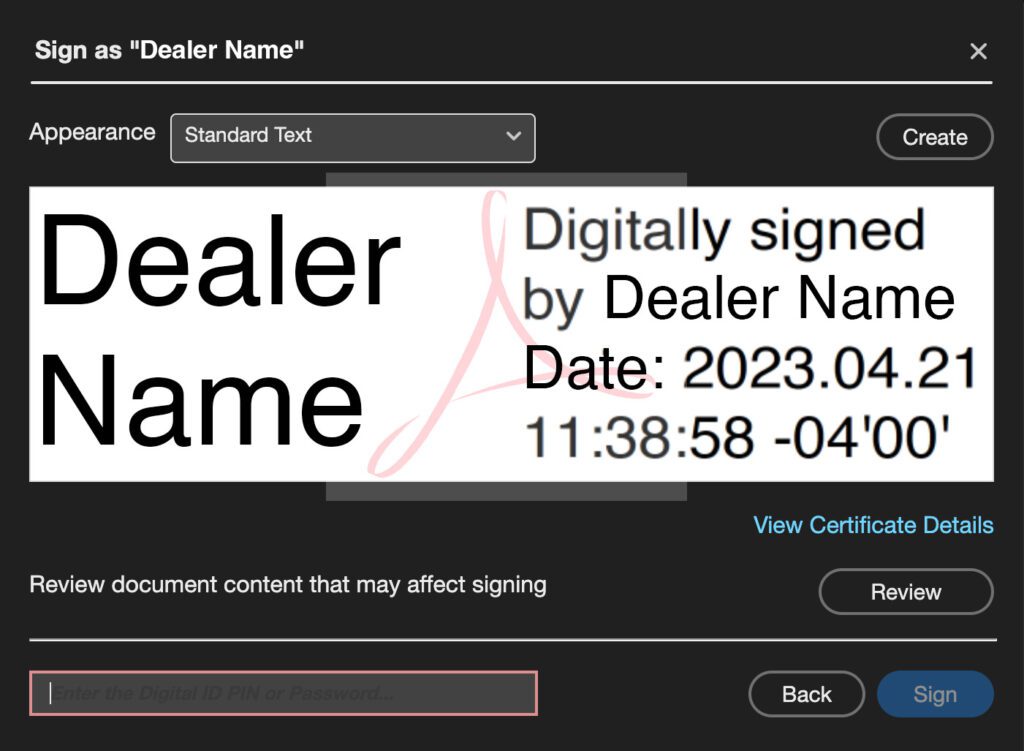
Enter your password in the provided field and click Sign.
